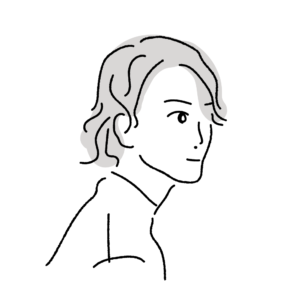
本日もお読み頂きありがとうございます。さはログのSahaです!
突然ですが、みなさんこんなことありませんか?
- 必要なデータを間違って削除してしまった
- ゴミ箱を空にしてしまったデータを戻したい!
- SDカードが原因不明のエラーで読み込めなくなった
- アクセスできないハードディスクのデータを復元したい
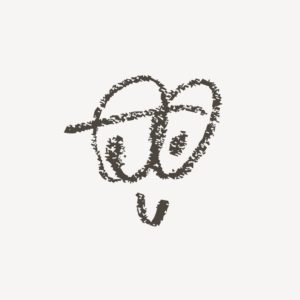
あるある!カメラのSDカードのデータ間違えて消しちゃったり、ゴミ箱空にする癖がついてて空にした後に実はそのデータが欲しかったり。。。涙
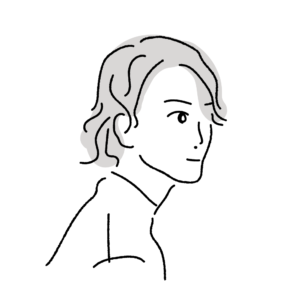
分かる!そんな時通常はどうすることもできないので泣く泣く諦めるんだけど「復元ソフト」を使うとデータを復元できるかもしれないんだよ!
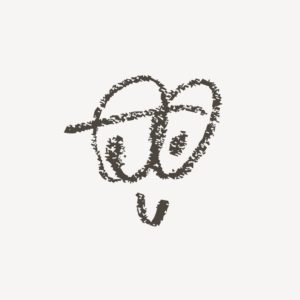
そんなソフトあるんだ!知らなかった!
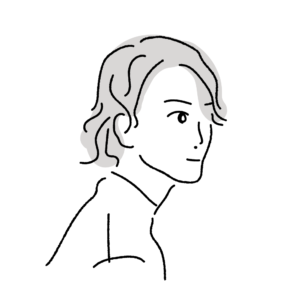
今回Macの復元ソフト「EaseUS Data Recovery Wizard for Mac」をご提供いただいたので、その実力や使用感含めて正直にお伝えします。
僕は過去にいろいろ復元ソフト使ったことあるのでどれぐらいの性能なのか楽しみ!
\復旧率97.3%のデータ復旧ソフト/
目次
EaseUS Data Recovery Wizard for Mac とは?
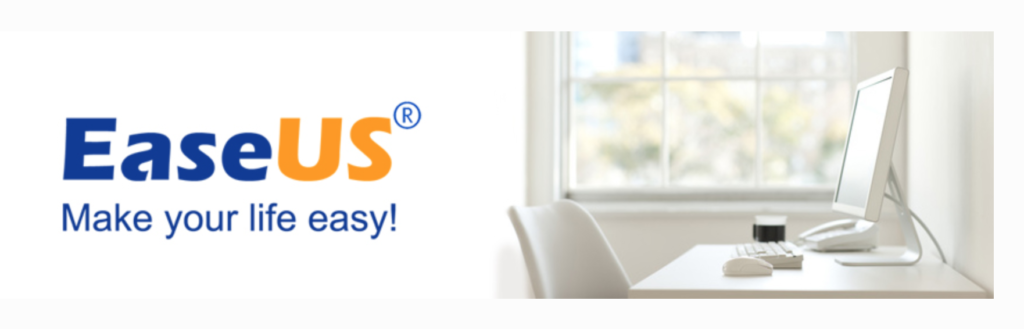
EaseUS(イーザス)は2004年に設立されたバックアップソフト及びリカバリーソフトを開発するソフトウェア開発会社
そこが出している復旧率「97.3%」業界随一のデータ復旧ソフトが「EaseUS Data Recovery Wizard for Mac」なんです。
簡単3ステップでデータを復元でき、復元できるデータもファイル形式を問わずすべて可能。エラーやデータ破損、謝って削除などさまざまな状況から手軽にデータを復元することができます。
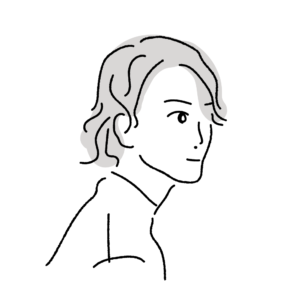
データ復元2GBまでは無料で使えるのが嬉しいですね!気軽にソフトを試すことができますよ!
EaseUS(イーザス)の信頼性
設立から16年の現在、世界160以上の国と地域にわたる、数千万の個人・法人で使われています

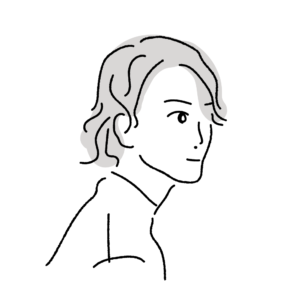
大企業が使っているから「必ずいいもの」とはなりませんが、考え方として一定の品質や効果を認められたので利用されていると考えることはできますよね!
※2020.05.19現在。ランキングは1時間ごとに更新
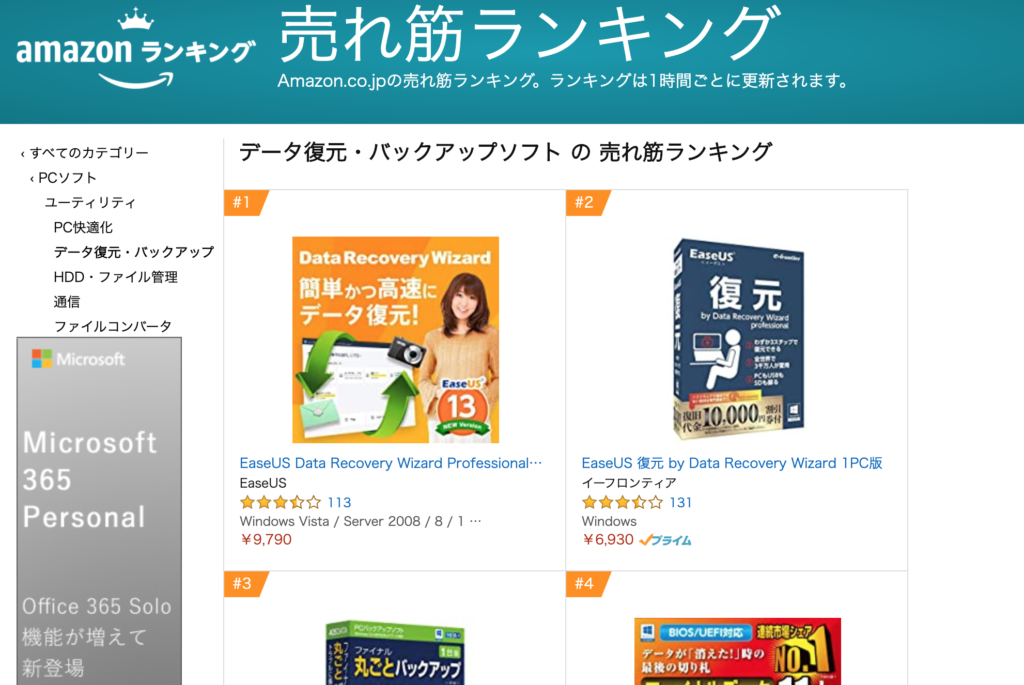
amazon「データ復元・バックアップソフト」 の 売れ筋ランキングでWindows版ですが1位を獲得しています。業界随一も納得できますね!
Sahaの「データ復元」実体験
僕が実際にデータ復元を試みた話を2つお話しします。
必要だったデザインデータをハードディスクから謝って消してゴミ箱も空にしてしまいました。ネットでいろいろ復元ソフトを探したり、会社にあった復元ソフトを利用しましたが結局復元できず徹夜で同じものも作り直した記憶があります。。。。涙
家賃の振込先の書類をiPhoneで撮影して書類を捨ててしまい、いざ必要な時に画像をみようとしたら、直前にiPhoneを新しくしていたこともあり画像がありませんでした。
バックアップファイルからiTuneで復元しようとしたら新旧でiPhoneの容量が違う関係でバックアップデータを戻すことができずとても困っていました。
iPhoneのバックアップファイルはFinderでみることができますが数字や英字の羅列ファイルでただ見るだけではデータを取り出すことはできないので復元ソフトを使う必要があります。
結局復元ソフトを探しなんとか画像を取り出すことができましたがソフトが使いにくかったりいろいろソフトを探したこともあり5時間以上かかったと思います。
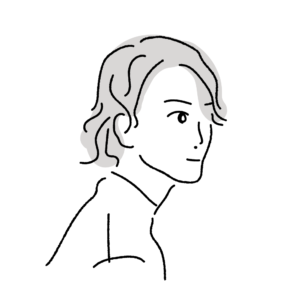
もしもの時のために便利な復元ソフトがあると知っているだけでもだいぶ気持ちも時間も違うので
「EaseUS Data Recovery Wizard for Mac」覚えておいて損はないと思います!
EaseUS Data Recovery Wizard for Macの使い方・レビュー
データ復元のやり方
データ復元めちゃくちゃ簡単でした。これなら誰でも迷うことなくできると思います。シンプルなUIは本当に素晴らしいですね!
例として「8GBのUSBメモリ」に下記CG画像を入れ削除し、さらにゴミ箱も空にした状態でちゃんとこの画像が復元できるのか実験してみましょう!

飛んだ先で「無料ダウンロード」をクリックしてdmgファイルを落とす。
そしてmacにソフトをインストールします
まとめ
ソフト起動する
▼
復元したい「記録メディア」を選ぶ
▼
スキャン
▼
復元したい「ファイル」を選ぶ
▼
おわり
たったこれだけ!本当にカンタン!何個か試してみたら、画像が壊れていたりファイル名が化けていたりするものもありましたが基本はしっかり復元してくれますよ!
\復旧率97.3%のデータ復旧ソフト/
復元する記録メディアの容量によってスキャン時間は大きく変わる
スキャンは「記録メディアの容量」によっては膨大な時間がかかります。時間のある時や寝る前に作業して気長に復元作業しましょう! 3つの例をご紹介します。

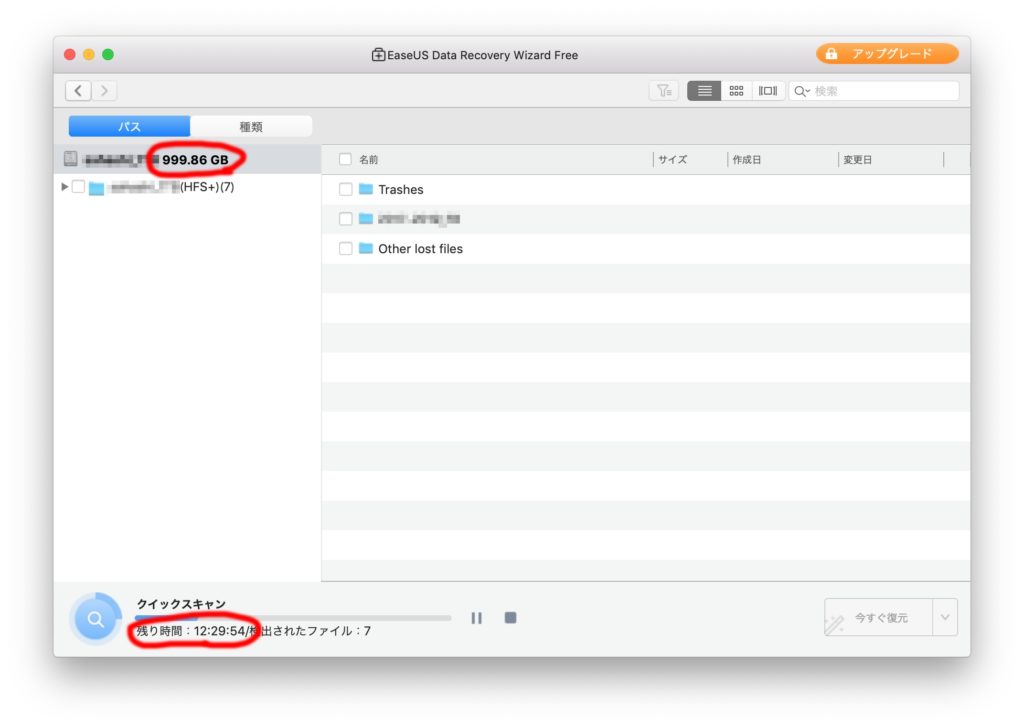
1TBでスキャン時間は驚異の12時間29分。。。
常に時間は変動するので実際はもう少し早いと思いますが、大容量の記録メディアを復元する時は時間がかかることを覚悟しましょう!

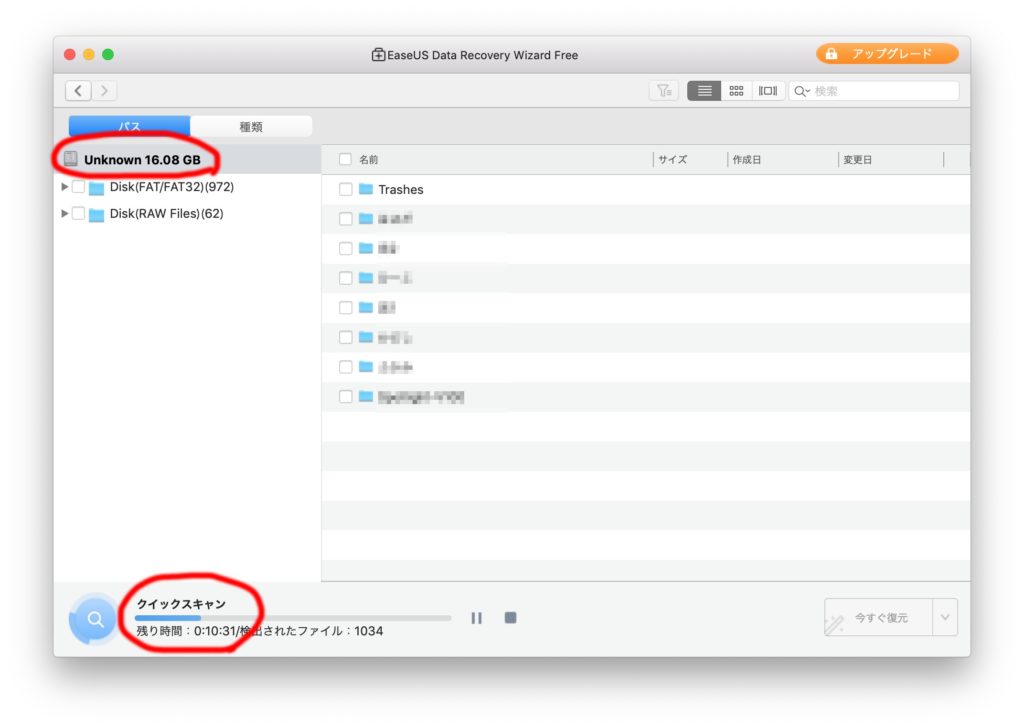
16GBでスキャン時間は10分31秒
スキャンが完了すると「6374ファイル 26.09 GB」分の復元可能ファイルが見つかった。音楽ファイルやjpg、pngなどの画像ファイルも問題なく復元できました

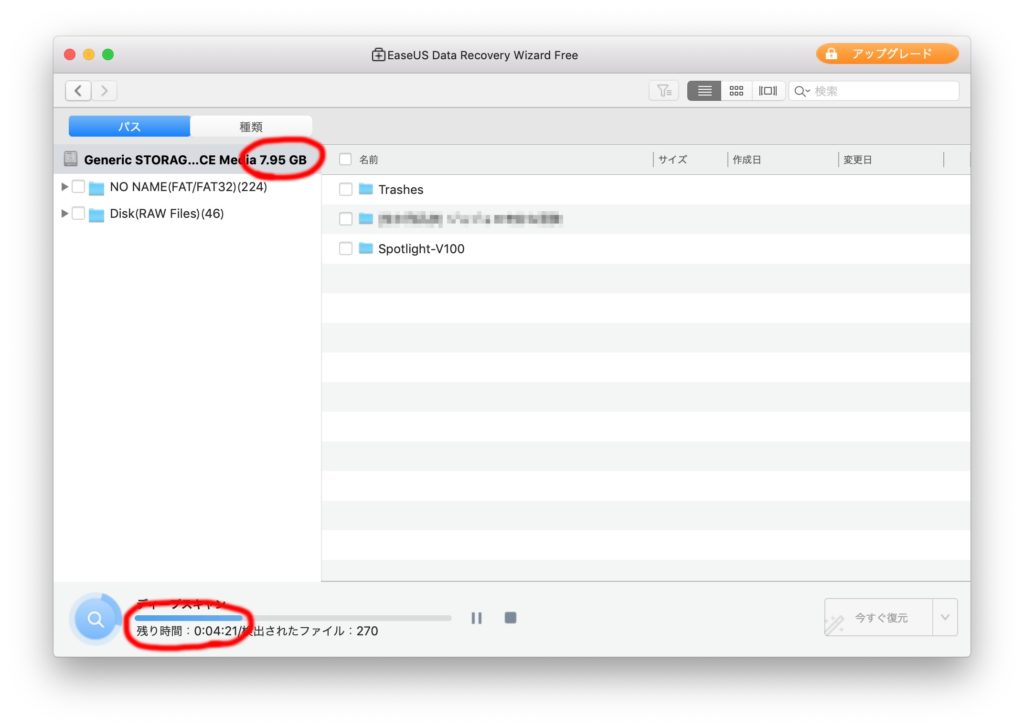
8GBでスキャン時間は4分21秒
16GBで10分31秒だったのを考えると約半分なのでやはり容量によってある程度かかるスキャン時間は決まってくるみたいですね!
無料版と有料版の違いとは?
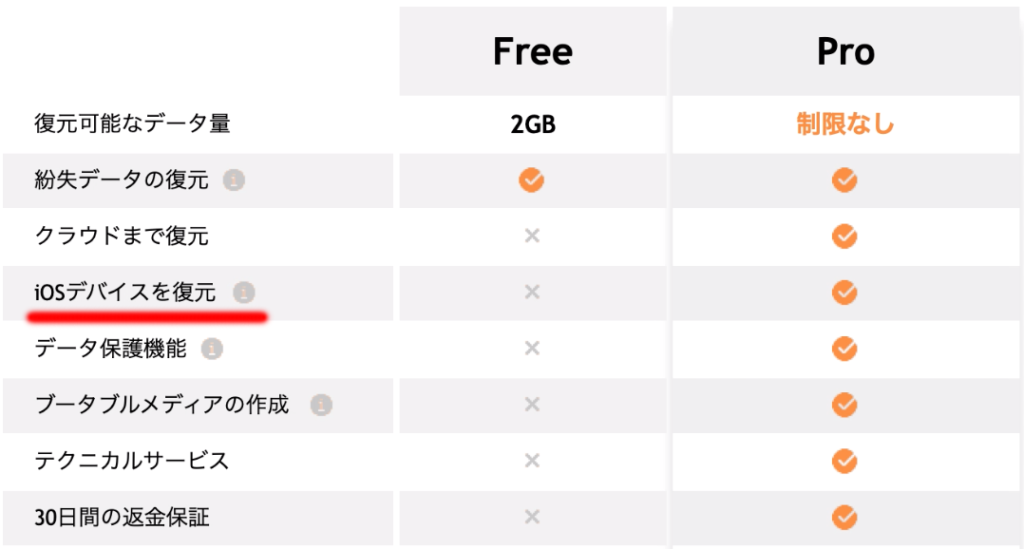
特に大きな違いが2つあります。ひとつは無料版だと復元可能なのは2GB分のファイルのみ。それ以上は「Pro」にアップデートしてね!ってウィンドウが表示されます。もうひとつは無料だと「iOSデバイスを復元」ができない!
これはなにかというとiPhoneのバックアップファイルからデータを復元できるというもの!これがまた便利なんです!次項で説明しますね!
※ちなみにずっと無料版を使っていても勝手に有料版に移行されたりはしないので安心して試してみてくださいね!
有料版料金プラン
1ヶ月間ライセンス:10,990円
1年間ライセンス:14,990円
永久ライセンス:20,990円
※2020.05.19現在
iPhoneバックアップからデータ復元のやり方
[有料版のみの機能]
EaseUS Data Recovery Wizard for Macのまとめ
- 操作はとても簡単。迷わない
- 必ず完全に復元できる訳ではない。復元できたらラッキーぐらいの気持ちで使おう!
- 復元できると結構感動する!
- まずは無料版で試してみよう。無料版でも十分使えますよ!
- 容量によってスキャン時間は大きく変わるので注意
基本大満足なんですが最後にあえてデメリットをあげるとしたら2つ
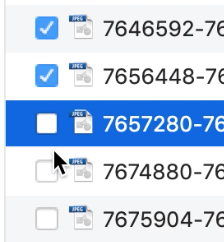
→2000ファイル復元されたとして復元したい分だけチェックマークを1つずつ入れるのはめんどくさいです。複数選択ができるようにしてほしかった。。。
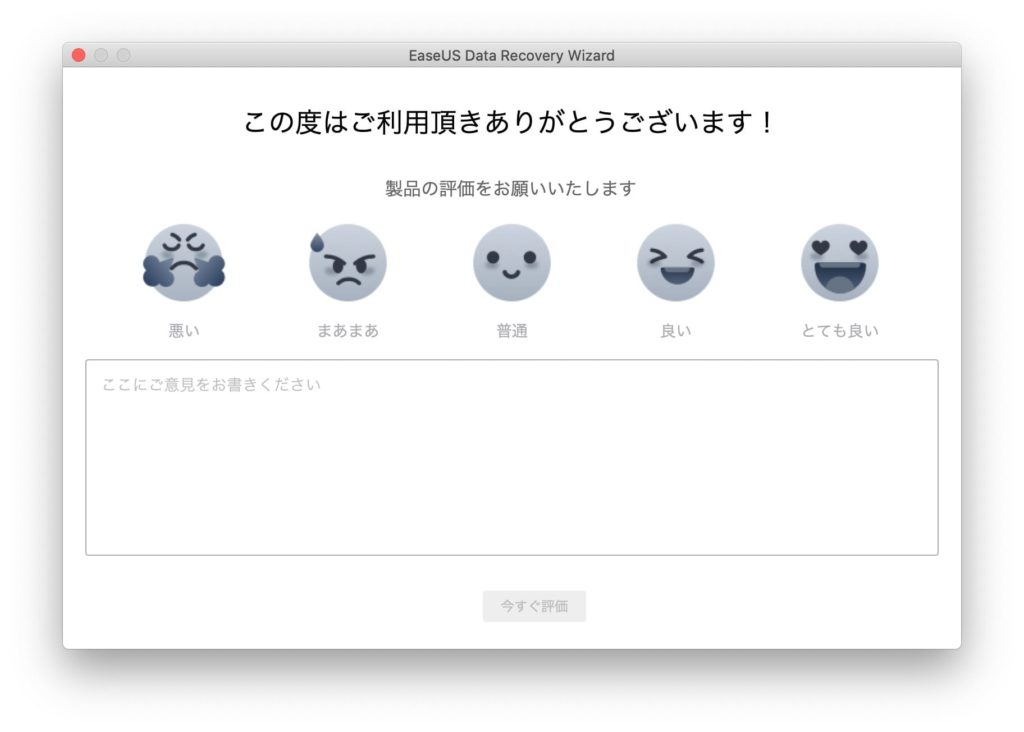
→ソフトを使い終わって閉じると最後に出てきます。評価するまでずっと出続けるのはちょっと気になりますね。。。
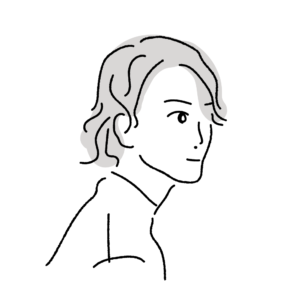
とてもカンタンに使えてさらに無料でデータの復元もできてしまうので本当に覚えておいて損はないソフトだと思いますよ!
もしもの為に備えてぜひダウンロードしておくのをおすすめします!
以上!さはログのSahaでした!
\復旧率97.3%のデータ復旧ソフト/
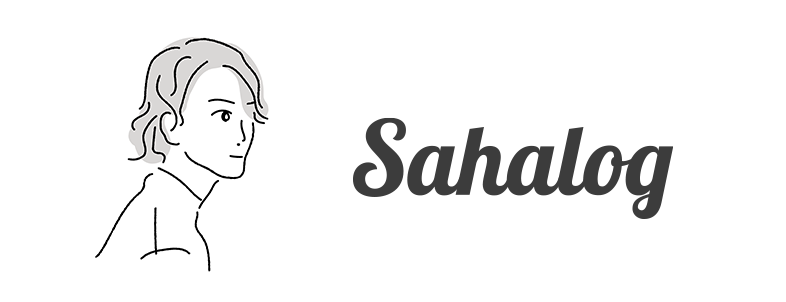
![[おすすめ復元ソフトレビュー]EaseUS Data Recovery Wizard for Mac](https://sahalog.com/wp-content/uploads/2020/05/c004-–-1.jpg)

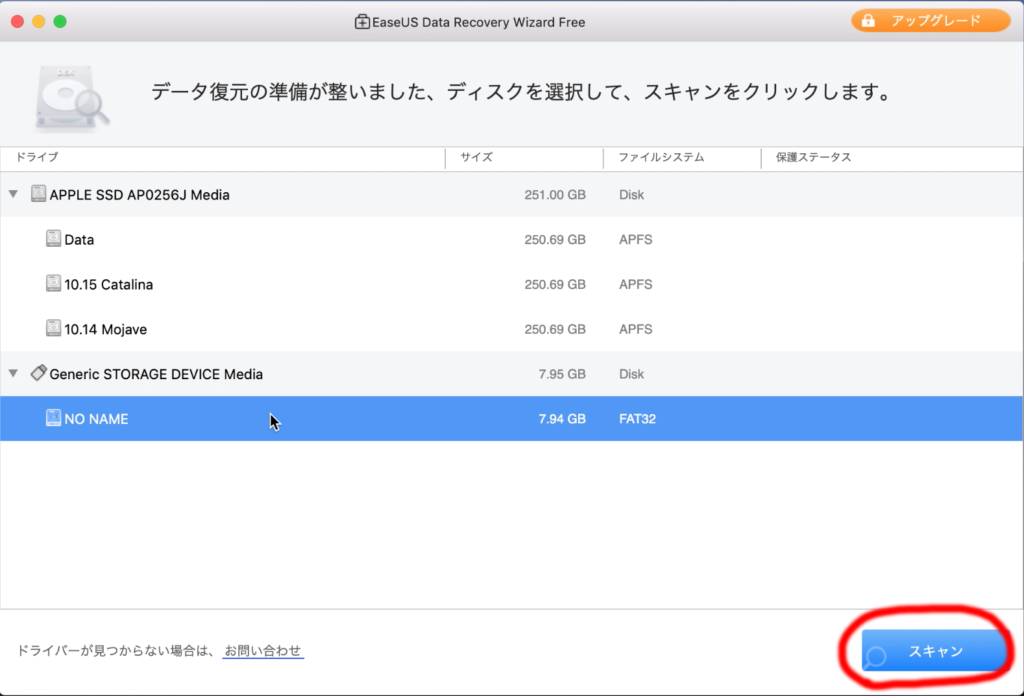
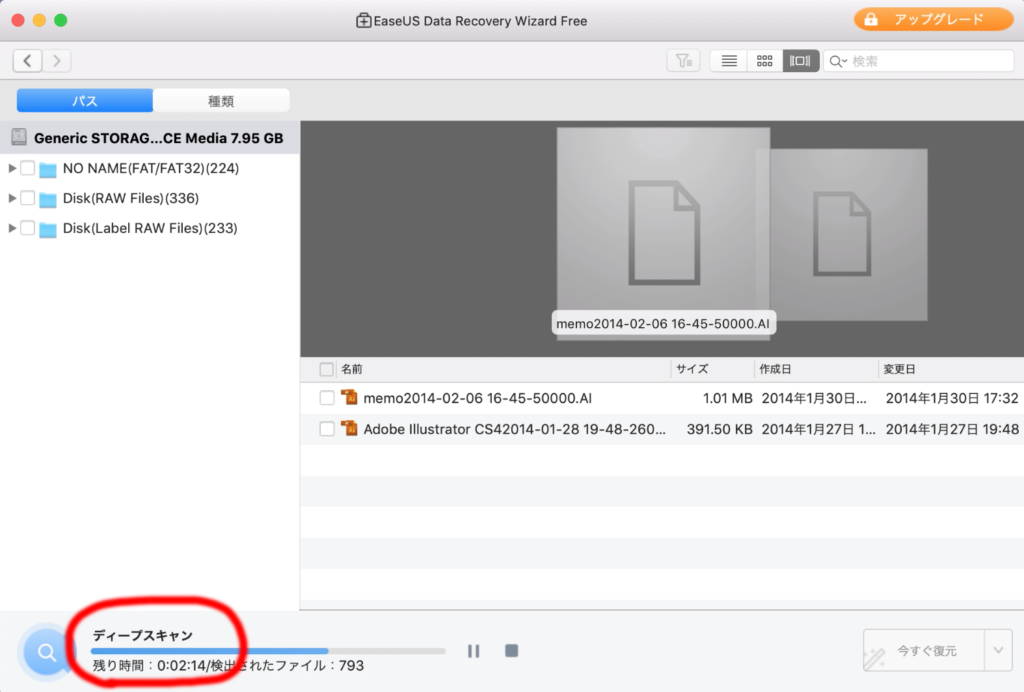
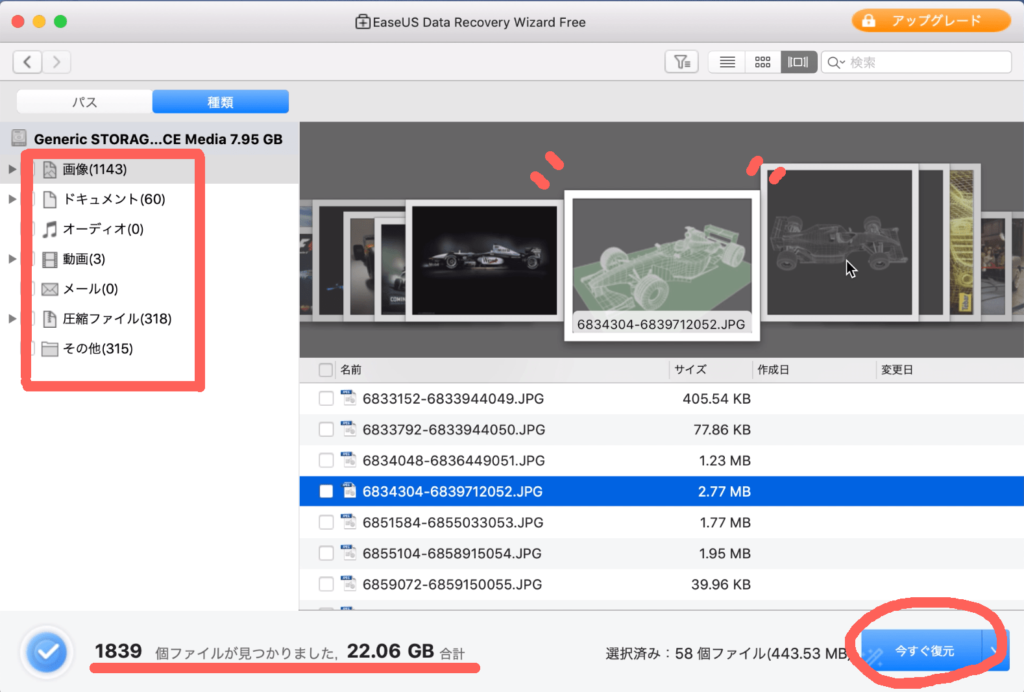
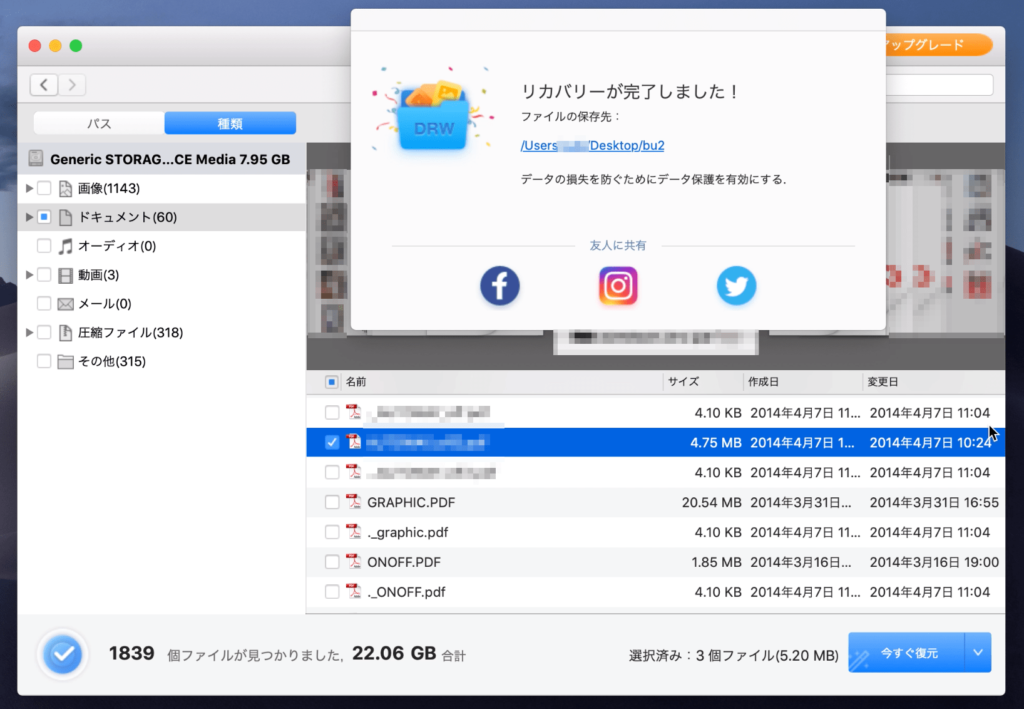
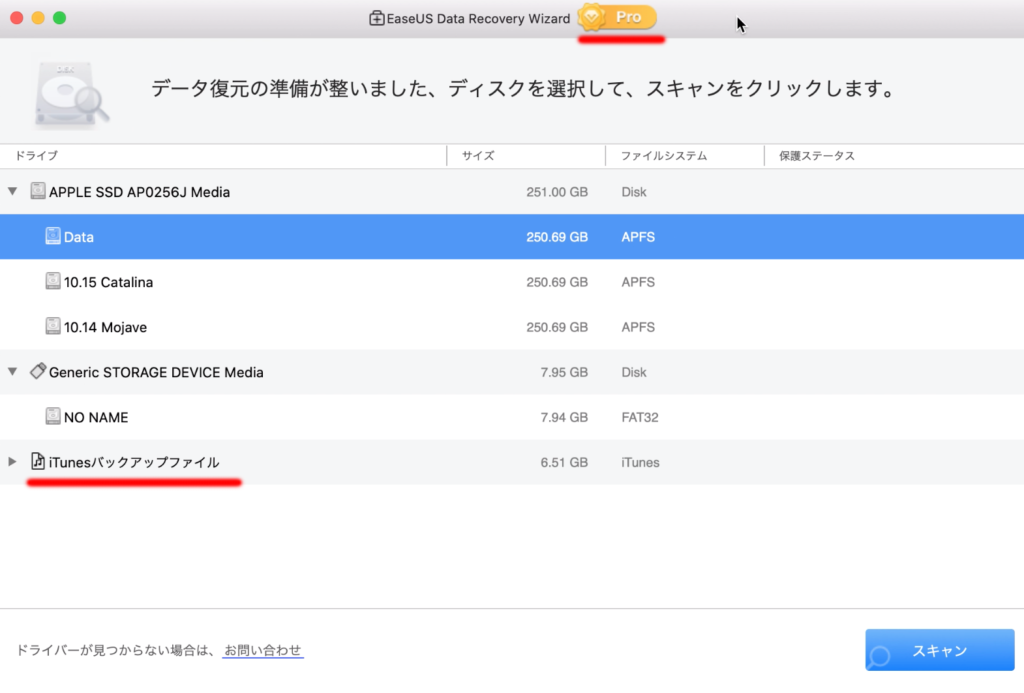
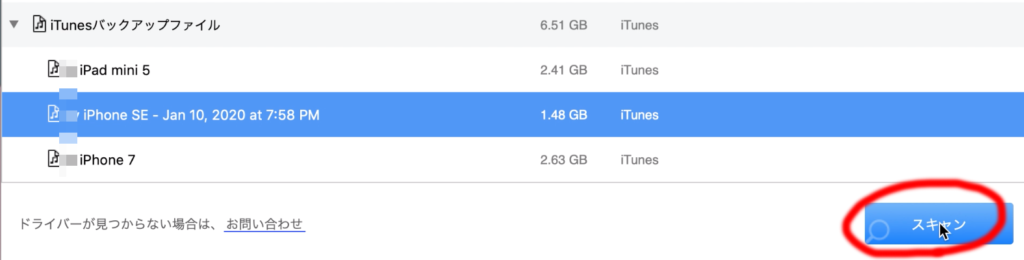
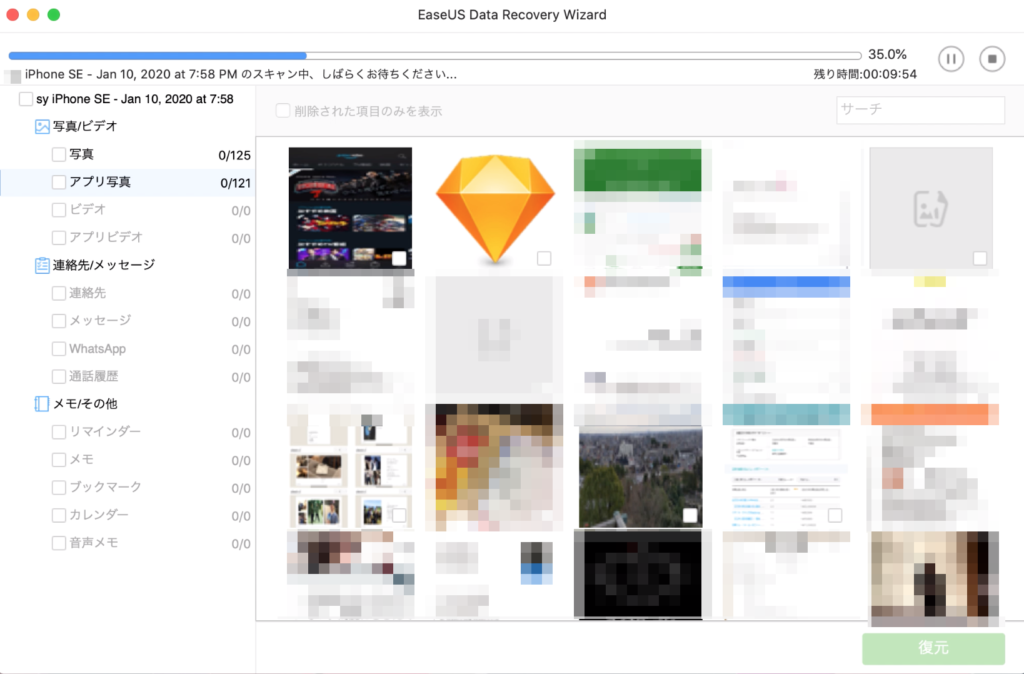
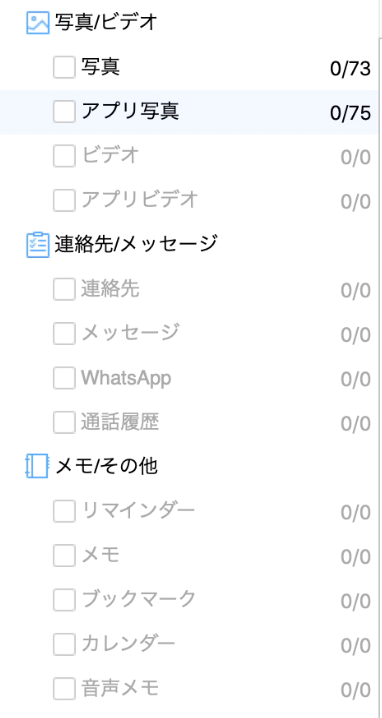
![[おすすめ小型プロジェクター4選]用途別選び方完全ガイド](https://sahalog.com/wp-content/uploads/2020/04/c004-160x160.jpg)
![[Pico Cube H300レビュー]300ANSIルーメンは明るい!手のひらサイズプロジェクター](https://sahalog.com/wp-content/uploads/2020/06/Pico-Cube-H300-160x160.jpg)